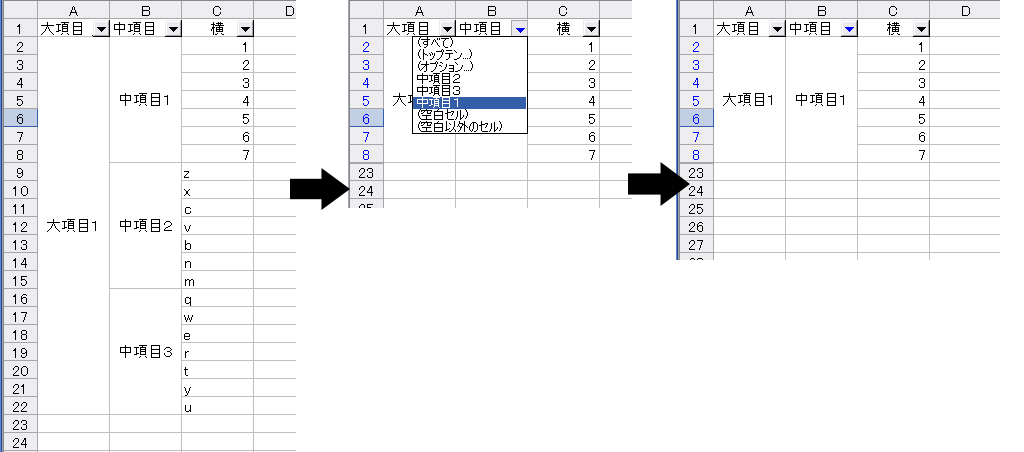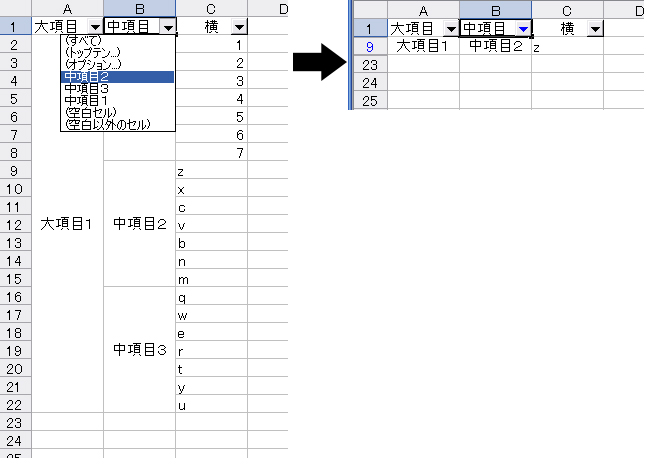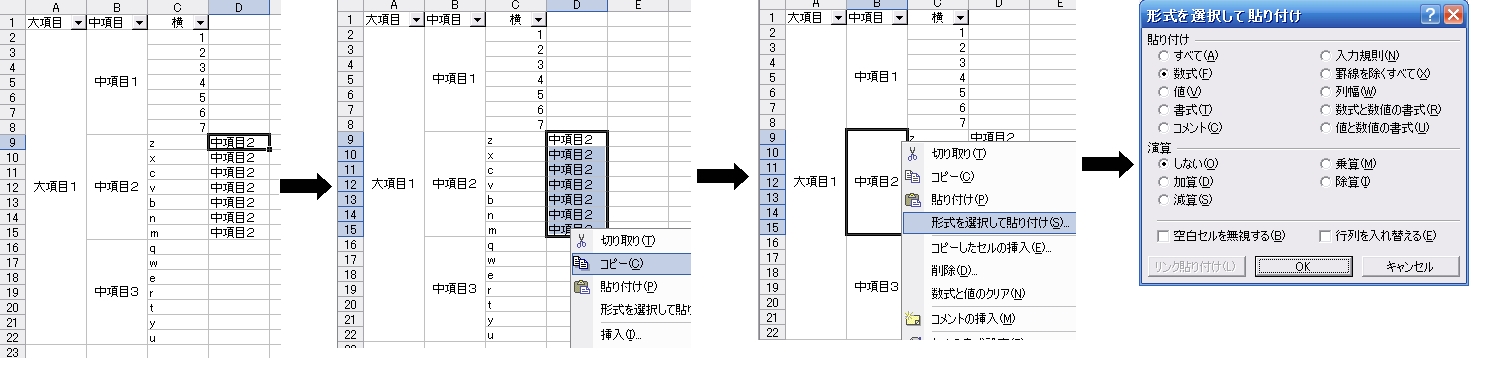今回の内容はオートフィルタです。
オートフィルタとは、Excelのセルに入っている値を条件に、
該当する部分だけを抜き出せるという、とても便利な機能です。
具体的に言うと下図のような機能です。※クリックすると大きな画像を開きます。
大項目の中に、中項目が1~3まであり、中項目1だけを抽出して表示したい。
という場合の例です。
オートフィルタを利用したい時は、
メニューバーの【データ】⇒【フィルタ】⇒【オートフィルタ】と選択するだけです。
そうすると、自動的に横軸の各項目に対応した値を抜き出し、リスト化してくれます。
しかし、オートフィルタには一つ問題があります。
今回の例を挙げて言えば、結合したセルの中項目を選択した場合、
ただ単純に結合しただけでは、一番上の行しか表示されません。
複数行を結合する際、見たことがある方も多いと思われますが、
【選択したセル範囲にある最も左上端にあるデータのみが保持されます。】
という確認メッセージが表示されます。
つまり結合されていて、複数行にまたがってデータがあるように見えて、
実際は一番上の行にしか【中項目2】というデータが存在していないことになります。
せっかく複数行結合されているのですから、
結合している分の行を抜き出したいものです。
調べてみた所、解決策を見つけました。
結合したセルと同じ値(同じ行数分だけ)を入力したセルを、どこか適当な場所に作成します。
作成した部分をコピー、結合済みのセルを選択し、
【形式を選択して貼り付け】を選択した後、【数式】にチェックを入れ貼り付けます。
この方法を使えば、結合したセルを選択しても、
一番上の行のみが表示される事無く、対象の全ての行を表示してくれるようになります。
しかし、この問題、再現する率は高いと思うのですが、
調べてみても意外と同様の症状での相談等が見当たりません。
割り切ってるだけなのか、他に方法があるのか…